Step 1
- Go to the Area of the lesson that requires attention. Click on Click here to edit this Content to open the content box.

- The content box will open. The content of the white box is exactly what appears on Elephango.
- Notice the Versions area in gray on the right-hand side.
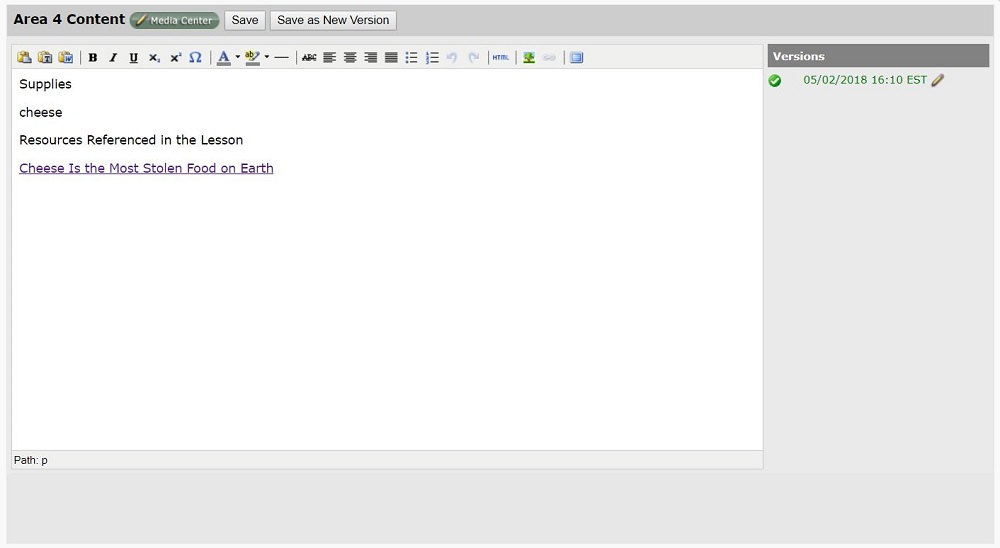
Step 2
- Click on the Save as New Version button (red arrow).
- Notice that a new version with today’s date and time appears on the right (yellow underline).
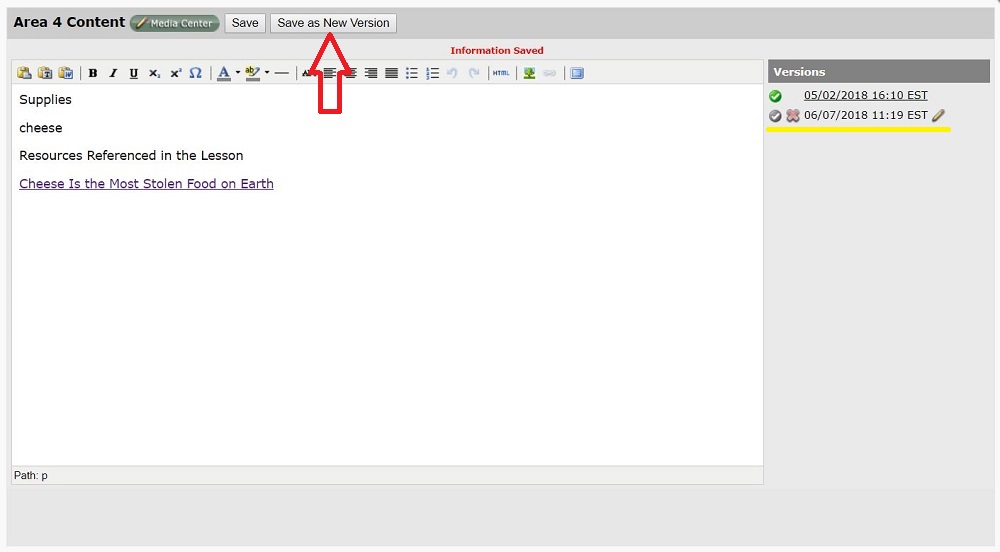
Step 3
- Click on the circle containing the check mark next to the new version you just created (red arrow).
- Notice this version is now green. That means this is now the version appearing on Elephango.com.
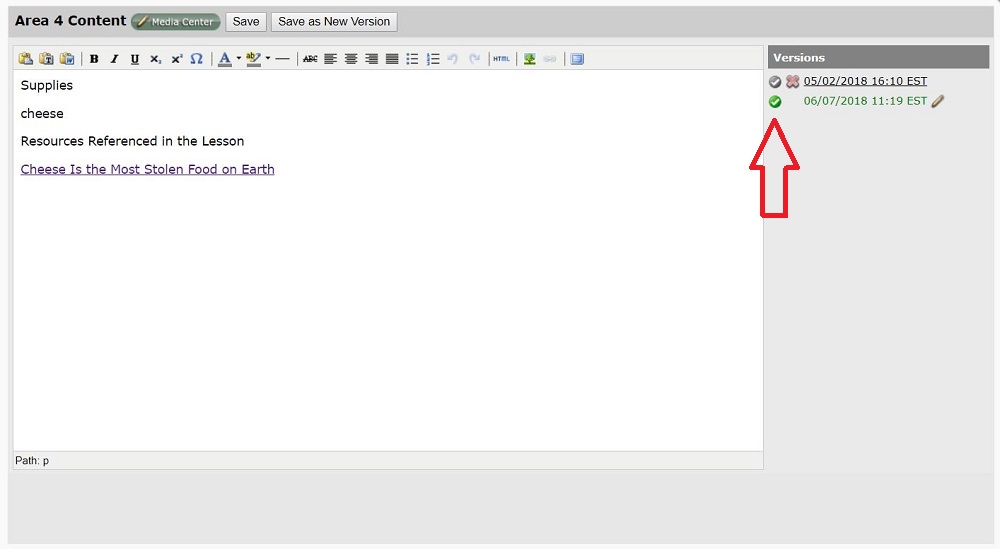
Step 4
- Make your desired changes to the content in the white box.
- Make sure the pencil is next to the green version; otherwise, you are making changes to a version that will not appear on Elephango (yellow circle).
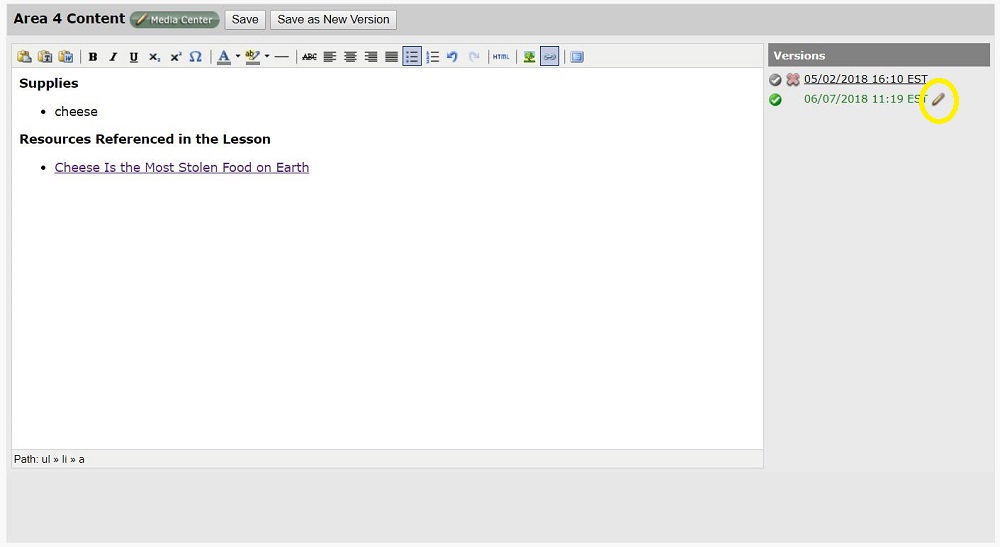
Step 5
- Save your changes (red arrow).
- You may close the content box once your information is saved.
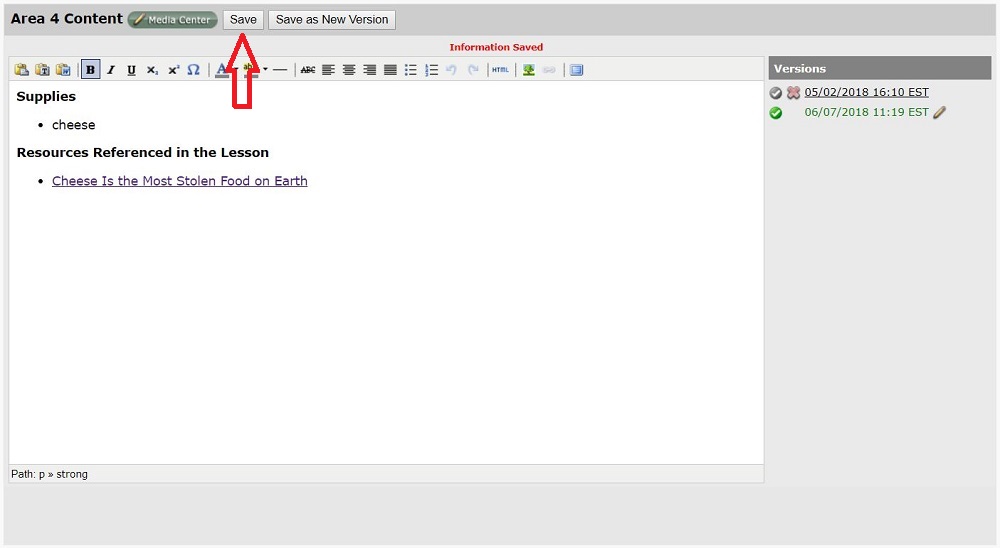
Step 6
- Verify that your changes are indeed appearing on Elephango.
- Return to the top of the lesson page in Edovate and click on View Member Page to see the lesson on Elephango (yellow underline).

- Verify that the area you edited is correct.
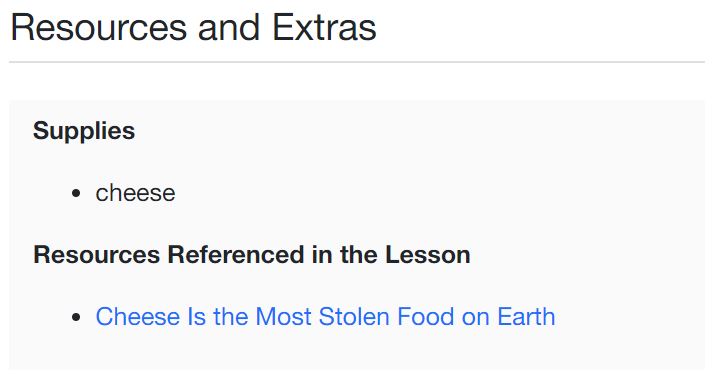
Step 7
- You must provide a record of your work in this lesson.
- Check the Review box under General Information (yellow box).
- Add a record, and include the date and your initials (red arrow).
- If there are already notes in the box, add yours after those. DO NOT delete any previous notes.
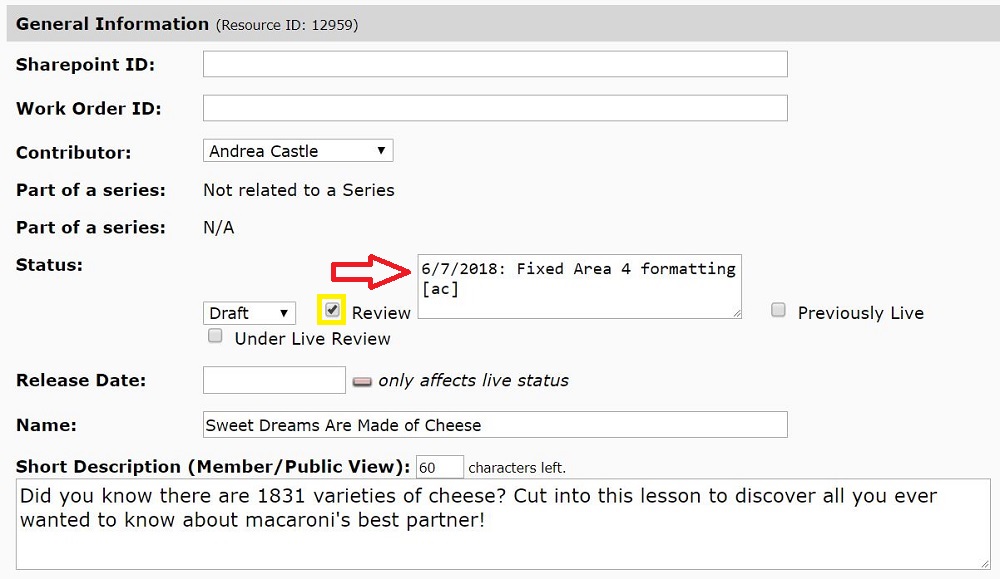
Step 8
- Click Save (blue arrow).

