Depending on the DRAFT lesson you are developing, you may need to do one or all of the following.
- generate and add graphics, animations, or images
- find and add useable graphics, animations, or images
- alter and embed appropriate videos
- create and add H5P interactives
- generate and add documents
The media within the lessons make them fun. However, the content is what matters.
You are responsible for ensuring all content is grammatically correct, free of spelling and linguistic errors, and written at the appropriate Lexile level. It must also adhere to our Style Guide.
You must also ensure the content meets all of our Standards of Excellence.
- Is this lesson accurate and understandable?
- Is it engaging and aesthetic?
- Is the lesson unbiased and inclusive to all users (gender, race, location, religion, etc.)?
- Is it completely original? Are free-to-use resources adequately cited?
- Does the entire content of every outside resource (link, video, etc.) also meet the above standards?
Some lessons will require much work, while others will be easy to send LIVE.
I like to work on all the elements simultaneously throughout the lesson. You will develop your own system. You may wish to tackle all the media first or all the text.
The following should help guide you to ensure you meet all the requirements no matter how you work on them.
Get Started
- Sign in to Elephango using your username and password. You do not need to do anything on the site yet but must be logged in later.
- Log on to Edovate using your username and password.
- Open the CRM options and click on Resources (red arrow).
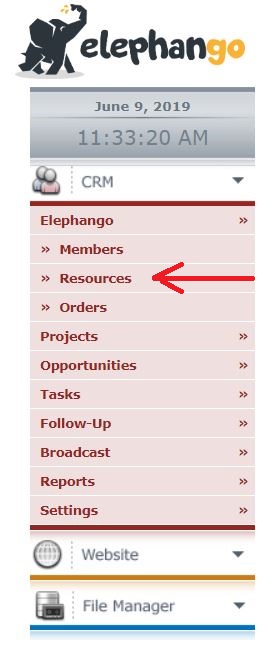
- Type the ID number for the lesson you were assigned into the box and click search. Ensure the lesson is a DRAFT. (yellow markings)
- Click on the lesson title to open it. (green arrow)
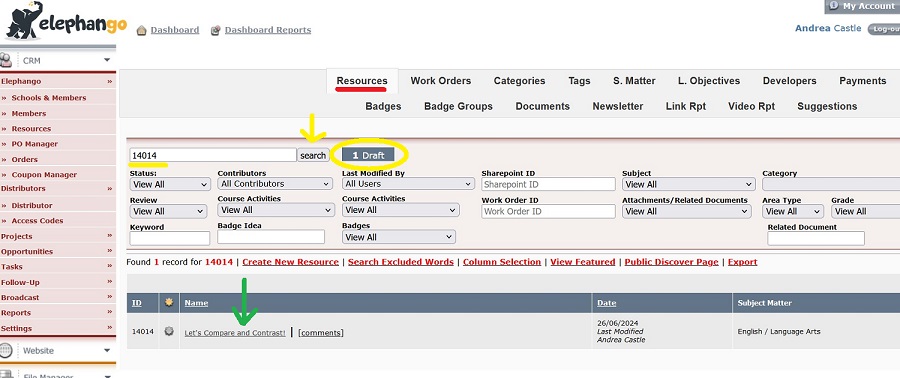
- Ensure you are in the correct lesson ID and that it is DRAFT. (yellow)
- Check the title. Make any corrections. Use tags for bold (<strong></strong>) or italics (<em></em>) if needed. NOTE: These tags must also be used in the Short Description.
- Always click Save after making any changes. (purple arrow)
- Click the View Member Page to open the lesson on Elephango. You will want to see the public view as you work. (orange arrow)
- Familiarize yourself with the lesson in Edovate and Elephango to get an idea of what will be required, what the lesson is about, and anything else that may be useful.
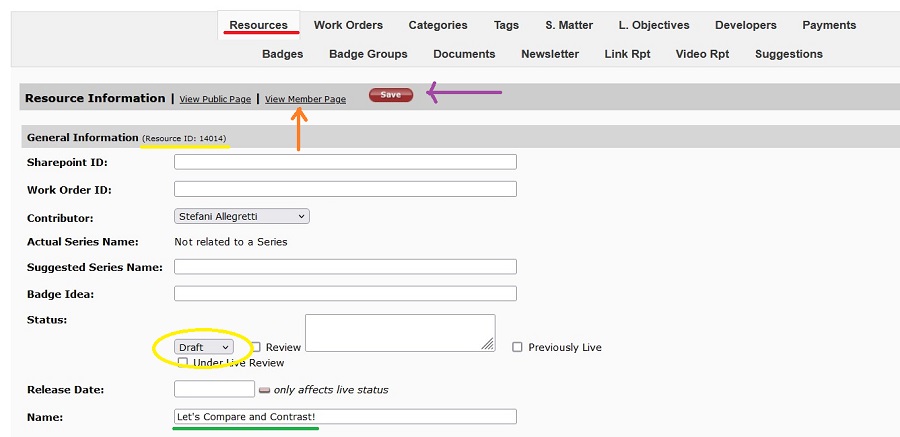
- Scroll to the bottom and click on any Developer Documents to download them.
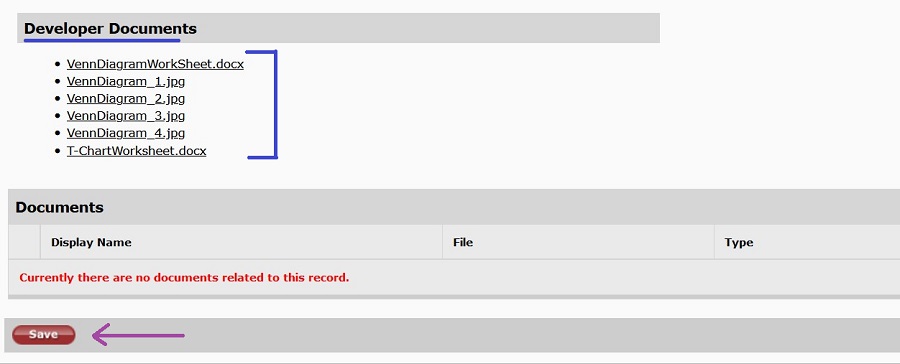
Content
Follow Make Changes to a Lesson in Edovate.
Review the Hook, Get It!, Got It?, and Go! guidelines. Alter any portion of the content to adhere to these guidelines.
You are required to know and follow all the Content guidelines. No exceptions. HTML Tricks and Shortcuts are beneficial.
Your best tools are Grammarly, ChatGPT, and our HTML Source Editor. Use them.
When you send a lesson LIVE, you attest to its accuracy, engagement, unbiasedness, appropriateness, and compliance. Do not take this lightly.
If you feel a lesson requires more from you than you are comfortable supplying (e.g., a complete rewrite of a section), contact your Elephango Admin. These lessons undergo a rigorous review process and should not arrive to you in that state.
Lesson Notes
The developer may leave Lesson Notes that you will need to finalize the lesson.
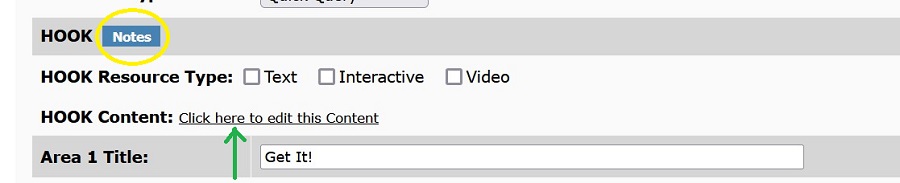
You will see a blue box denoting that notes exist. Click on the section to open it; the notes will be on the right side.
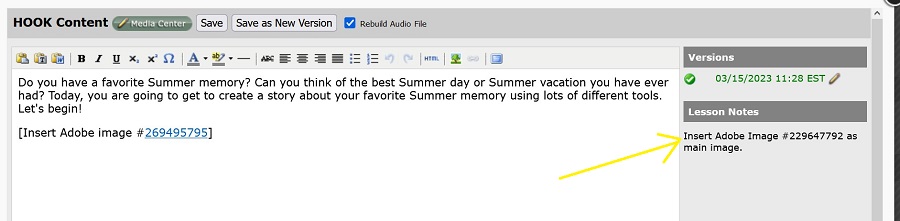
Notes left during the review process may also be found in the Admin Notes box at the top of the lesson in Edovate.
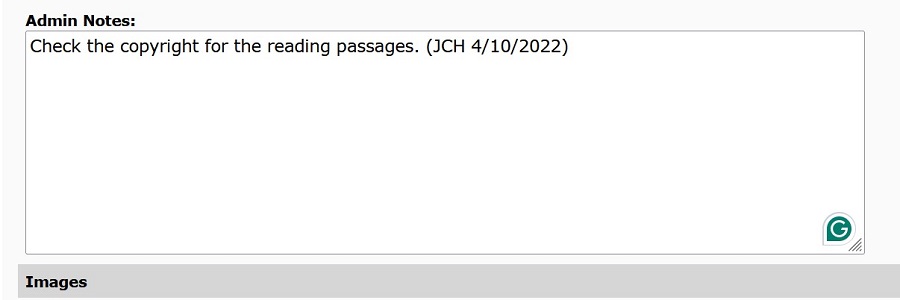
If you want to see the Work Order Details given to the developer, click on the comments button next to the lesson title on the main Resources page of Edovate.
Outside Resources
Review the Outside Resources guidelines. Every attempt should be made to keep all content within the lesson. Replace links with practice, quizzes, and instructional text whenever possible.
Images
Review the Images and Graphics guidelines.
You must format and add the main lesson image and any other requested images. If you have an idea for an image or think the lesson could benefit from more images, add them.
Videos
Review the Videos guidelines.
You must review and embed all videos. You do not need to cite them within the text.
H5P Interactives
Review the H5P Interactives guidelines.
The developer should have created their H5P and added to their Developer Documents. Older lessons may have instructions from the developer on how they want you to create it.
You must add these to our secure site, review them, and embed them in the lesson.
Generate and Embed H5P Interactives
Downloadable Documents
Review the Downloadable Documents guidelines.
The developer should have created and added their document to their Developer Documents. Older lessons may have instructions from the developer on how they want you to create it.
You must generate or adjust all documents, review them, add them to Edovate, and add them to the lesson.
Generate and Add Downloadable Documents
Resources | Sources
Review the Resources guidelines.
As of 2023, we no longer include Resources Referenced in the Lesson in the right-hand sidebar and stopped adding citations within the text.
You must verify all sources are cited correctly within an H5P that you will add to the lesson.
Nuts and Bolts
Before submitting for a final REVIEW, ensure everything is complete from top to bottom.
- The title is short, clear, engaging, and accurate. See General Information.
- You have entered as many keywords as you can. This is how we search for content.
- The Short Description is engaging, fun, accurate, and precise. See General Information.
- There are three main images: thumbnail, full, and cover.
- The Filter Information is complete and accurate. Make any necessary changes.
- The appropriate boxes (text, interactive, video) are marked in all areas.
- The correct version is displayed for all areas.
- The Categories have been selected and make sense. The Breadcrumb Display Category and Category 1 must match.
- Tags that apply to the lesson have been selected.
- Related Documents have been added if applicable.
Final Steps
- Submit the lesson for a final review using the drop-down box. (green)
- Leave a note in the Review box with the date and your initials. (red)
- Click Save. (purple)
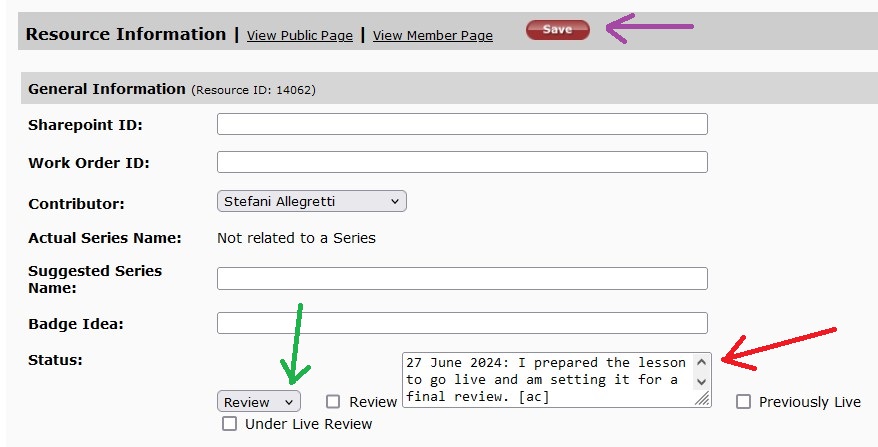
Someone will review the lesson following the Review New Elephango Lessons guidelines. If anything further is required, you will be contacted.
