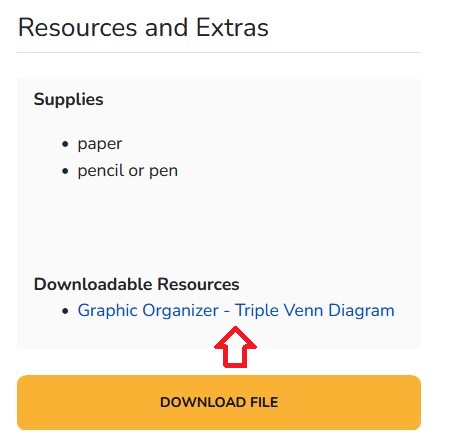If a proposed document can be reworked as an H5P, do so.
Any document with problems to solve, questions to answer, etc., must have a companion answer key.
Specifications
⇒ Font must be Trebuchet MS.
⇒ Title must be 20 px, left aligned, and follow title case rules.
⇒Use bold sparingly. Only use italics as dictated in our Style Guide.
⇒ Do not include boxes or boundary lines unless a chart, table, or graphic organizer is included.
⇒ Keep it as simple as possible. Would you want to waste ink on this document?
⇒ Images must be licensed, original, or AI-generated.
⇒ Outside content (excerpts, quotes, etc.) may not be copyright material.
⇒ Leave enough room at the bottom of the page for the Elephango footer that self-populates upon download.
⇒ Layout may be portrait or landscape.
⇒ May be designed with any program but must be saved as a PDF for download.
⇒ Must meet all Elephango guidelines and be grammatically correct.
Generate, Save, and Add the Document
- Scroll to the bottom of the lesson, where you will find any Developer Documents. (green arrow)
- Click on the file to download it. (orange arrow)
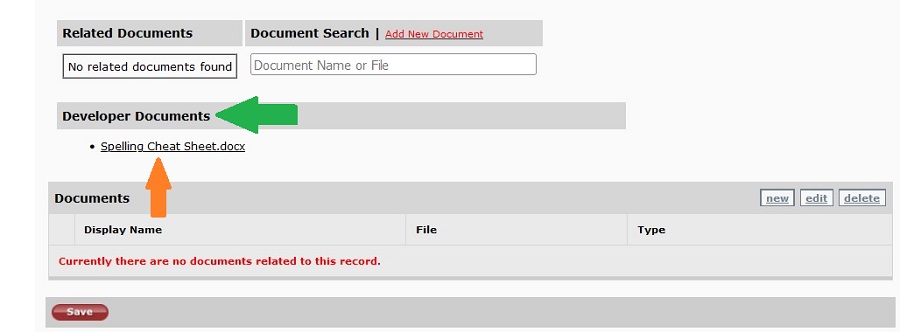
- Open the document and either (a) make some changes to the document to meet specifications or (b) create a new document with the material that meets specifications.
- Save the document in whatever format it was created.
It should have a unique but simple title with the lesson ID number. Examples: word-web-15098, multiples-quiz-25631, multiples-quiz-key-25631
- Save the document as a PDF with the same title.
- Click on Add New Document.
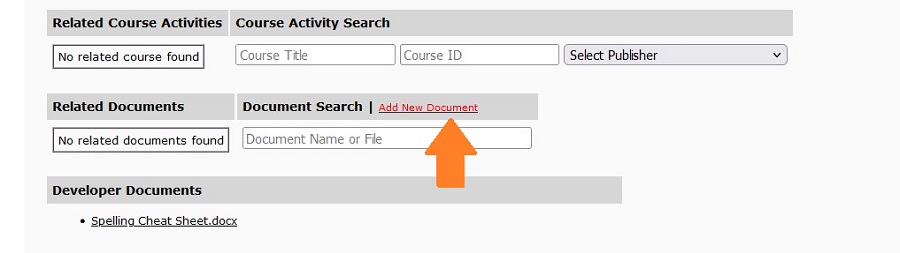
- A pop-up box will appear. Write the full document title name as the Display Name. (green arrow)
- Select the Document Type as PDF. (orange arrow) Other types are allowable (such as PPT), but we do not use these.
- Select the Document layout. (blue arrow) This determines where the footer will appear when the document is downloaded.
- Use the Browse buttons to add your documents. (purple arrow)
The Download File MUST be a PDF version. (red line) This is the file the user will download.
The Source File is another version you may have used to create the document, such as Word. (gray line) This is useful if the document needs edits later.
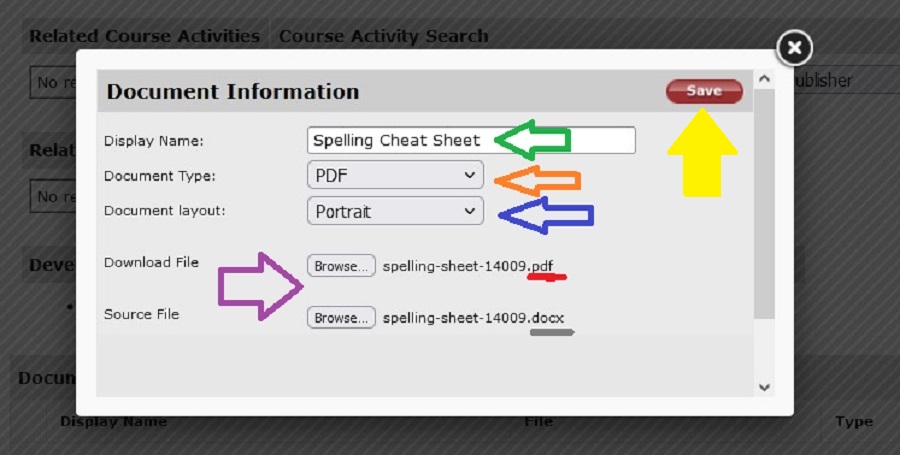
- Click Save. (yellow arrow above) The box will now look like the following.
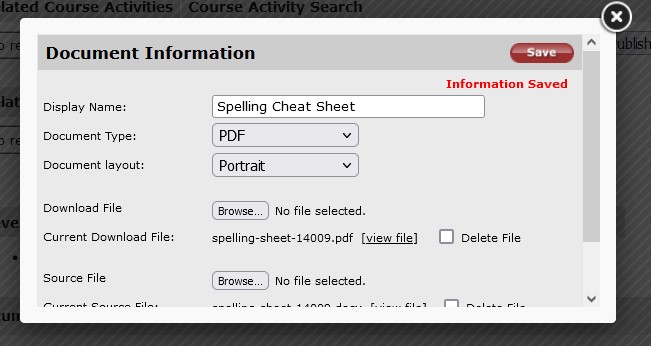
- Close the box, and you will see the following. Click the plus sign to add the document to the lesson.
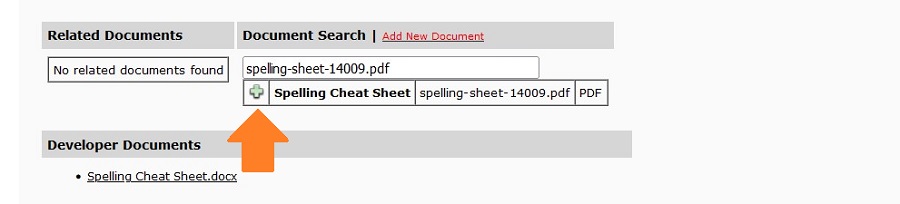
- The document is now a part of the lesson. Scroll down and click Save. (purple arrow)
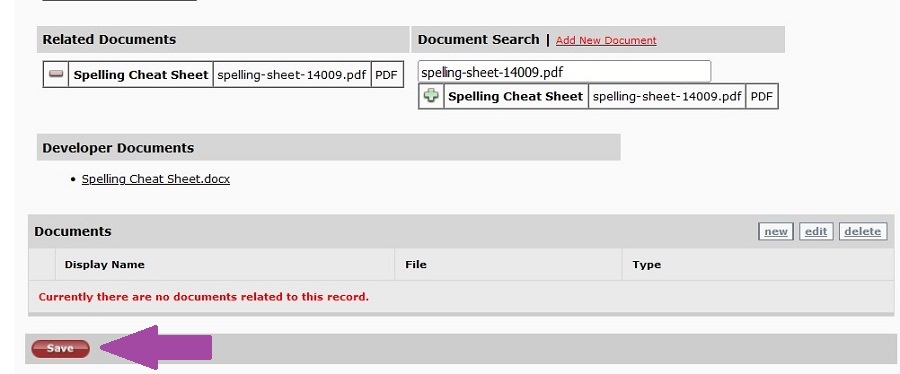
- Go to the website to view the lesson. Ensure the document is listed under Downloadable Resources in the right-hand sidebar. (red arrow)
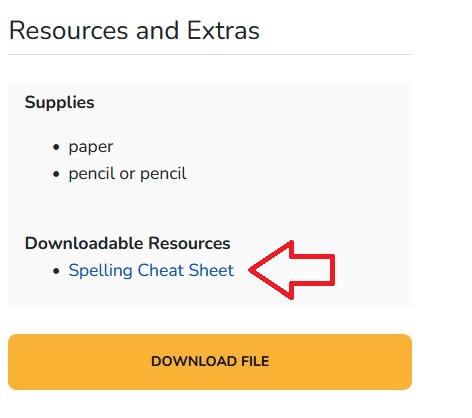
- Click on the document to open and view it. Ensure the Elephango footer does not cover any of the text in the document. Below is an example of a document that will need to be fixed.

Edit an Existing Document
- Go to the Documents tab in Edovate SIS. (green arrow)
- Use the Search feature to locate the document. (red arrow)
- Click on the document. (blue arrow)
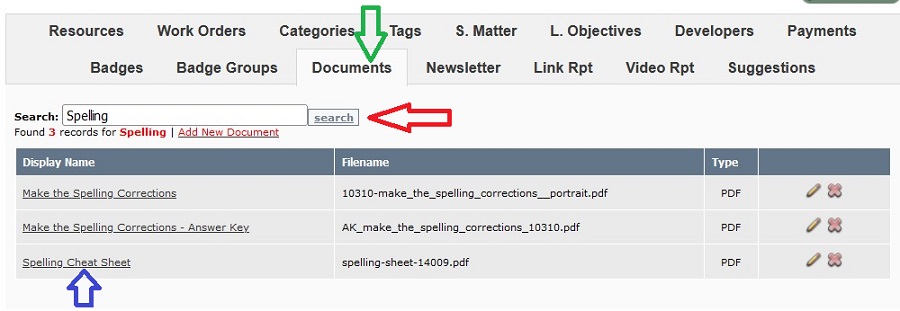
- A pop-up box with the Document Information opens. Click on View FIle to download the desired version.
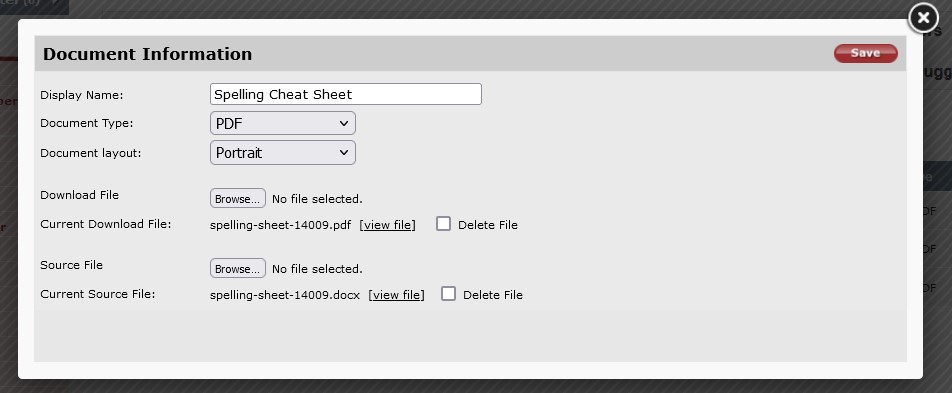
- Make the necessary edits. NOTE: You may need to delete the footer if it self-populates. Save the file with a slightly different title.
Example: spelling-sheet-14009 becomes spelling-sheet2-14009
- Use the Browse buttons to add the newly saved document. (red lines)
- Click Save. (purple arrow)
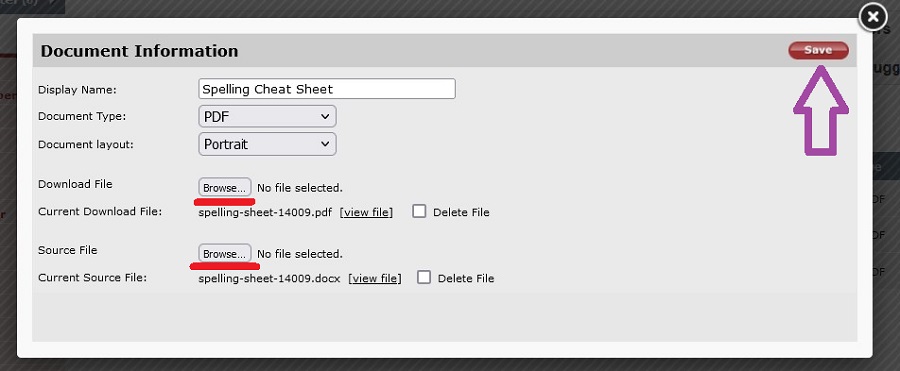
Locate and Add an Existing Document
- Scroll down to Document Search. Type the desired document into the search box. (green arrow)
- Click on the plus sign for the document you wish to add. (purple arrow)
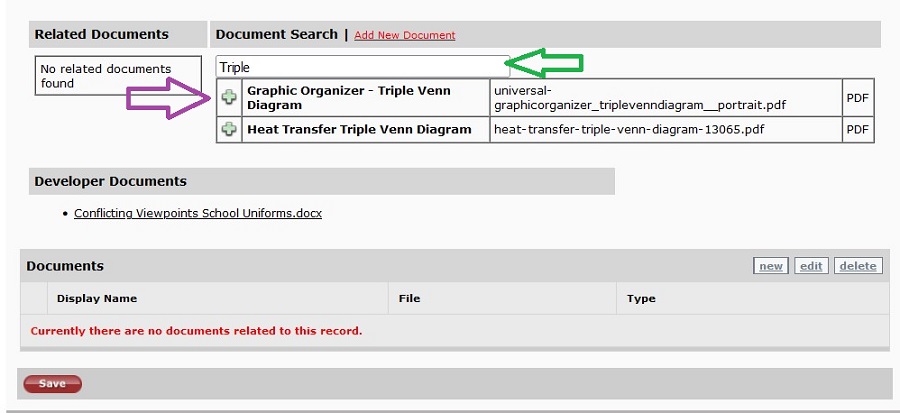
- Ensure the document appears under Related Documents. (green arrow)
- Click Save. (purple arrow)
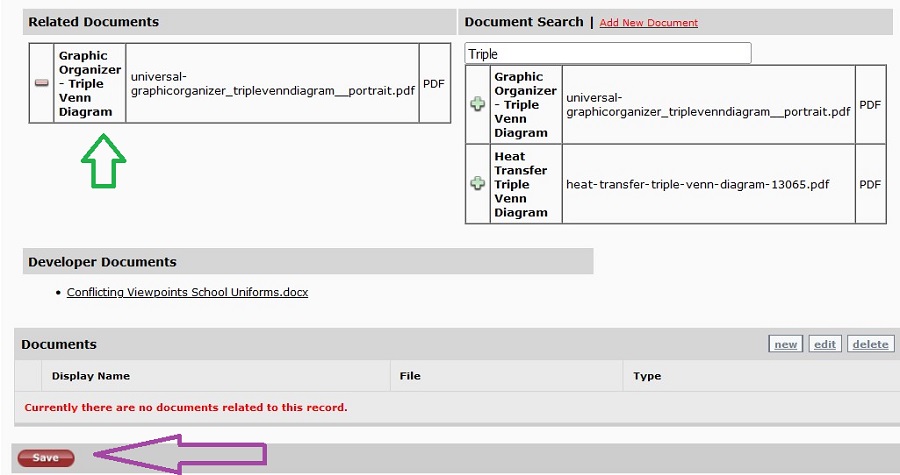
- Go to the website to view the lesson. Ensure the document is listed under Downloadable Resources in the right-hand sidebar. (red arrow)