You will receive an email with a link to the ClickUp task. Click on See my task. (red arrow)
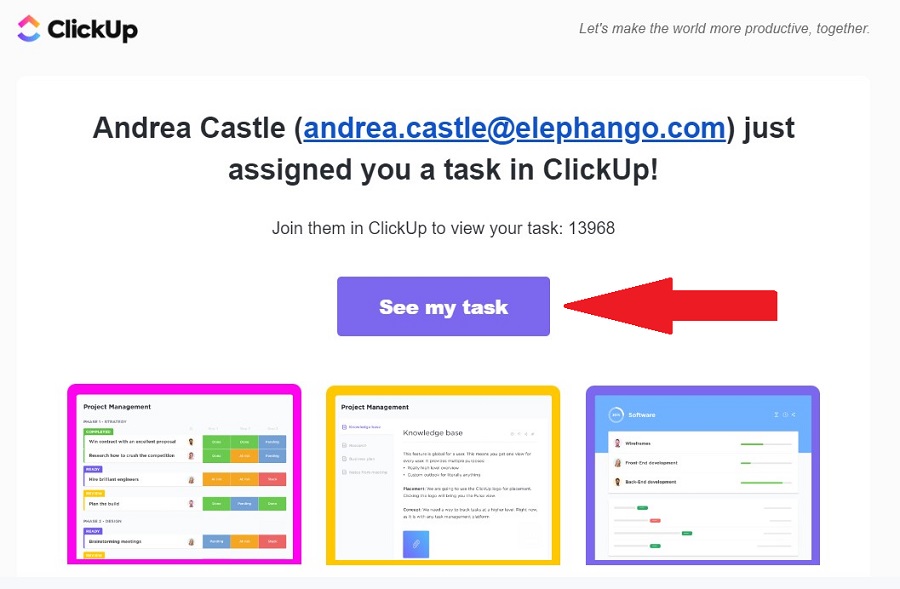
Note: You will need to create a free ClickUp account.
All ClickUp tasks are named with the lesson ID number (red arrow). The status will show as IN PROGRESS (blue arrow), and you will be the Assignee (orange arrow).
The lesson title is noted in the description box (green arrow). If you change the lesson title, change it here as well.
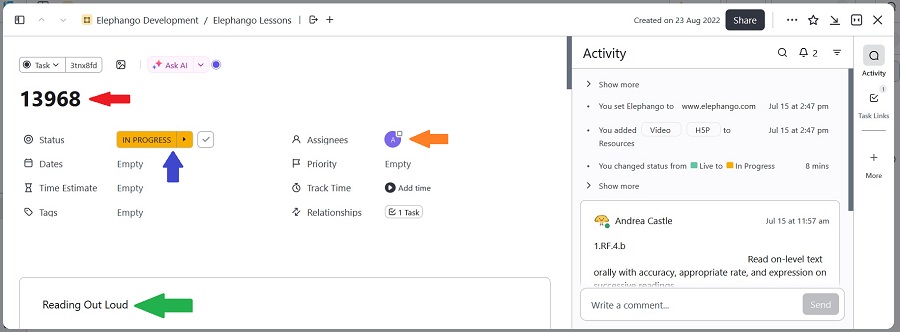
Add the Standard
- How do you know if a standard is associated with the lesson?
Follow these steps.
- Enter the ID number into the Resources search field within Edovate SIS. (red arrows)
- Click on comments. (green arrow)
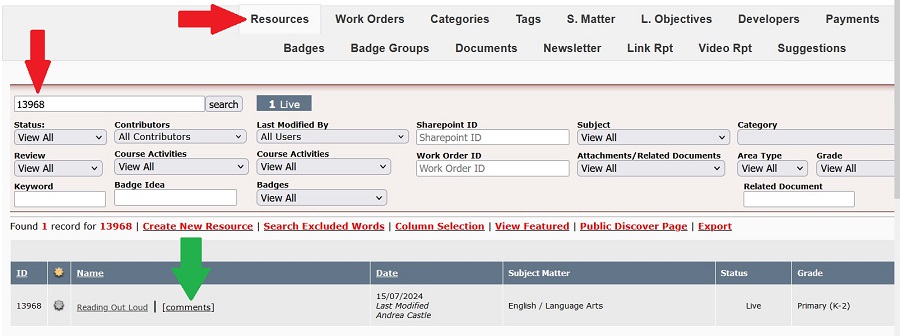
- If a standard was assigned to the lesson, it will appear within the Work Order Details. (yellow box)
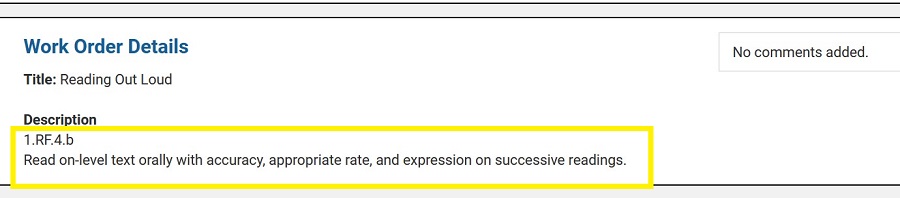
- Copy the entire standard. Paste it into the Write a comment… box within ClickUp. (red arrow)
- Click the Send button to save the comment. (blue arrow) It will appear within the Activity box. (green arrow)
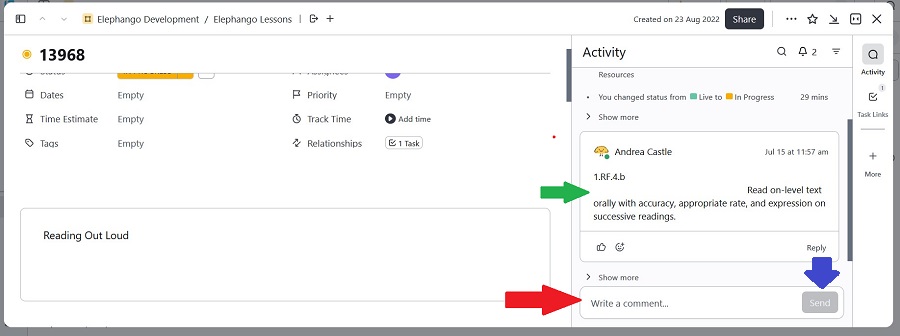
- Go to the Custom Fields section in ClickUp. (red arrow)
- Click in the Standard box and use the drop-down menus to select Standard Identified. (green arrow)
- Click in the Standard ID box and type in the standard. (blue arrow)
- If any fields are not showing because they are currently blank, click the Show more button. (purple arrow)
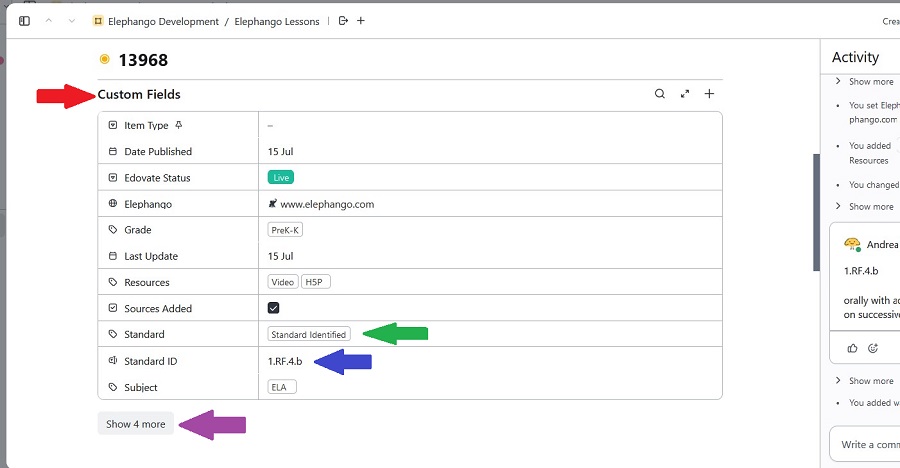
Save A Copy of Everything
You must save a copy of everything used within the lesson to its ClickUp task, including the following.
- Adobe-licensed images with the associated image number
- images used from other sources
- AI-generated material, such as audio or images
- H5Ps
- documents in their original and PDF formats
- original media, such as images, graphs, or charts
If in doubt, save it. It is better to have it later and not need it than to recreate something because it is missing.
- Scroll down to the Attachments section in ClickUp. (red arrow)
- You can drag and drop files to be saved or click on Upload. This will open the box to upload files. (green arrows)
- Confirm all files have been saved to ClickUp. You may then delete these from your personal device.
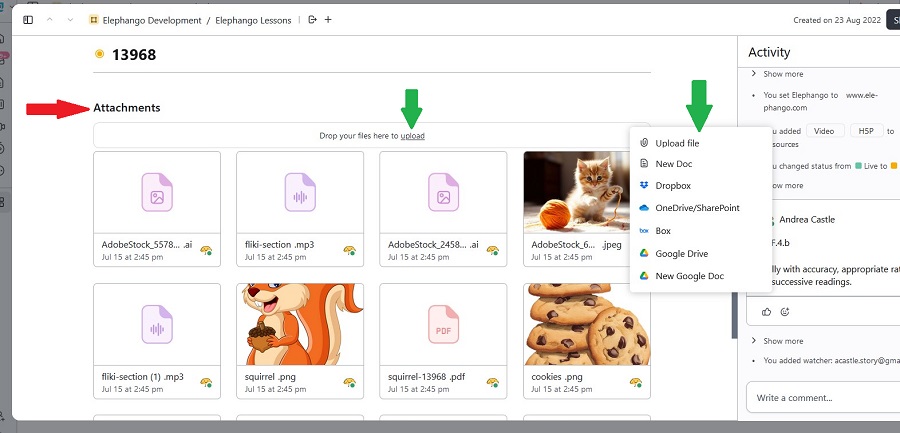
Send for Review
Follow these steps once your work is complete and the lesson is ready for a final review before going Live.
- Use the drop-down to set the Edovate Status to Review. (red arrow)
- Copy and paste the lesson’s Elephango URL to the Elephango space. (green arrow)
- Use the drop-down to select the correct Grade band. (blue arrow) Ideally, only one grade band should be associated with the lesson.
- Click in the Last Update box and select today’s date. (purple arrow)
- Use the drop-down to select all the Resources included in the lesson. (orange arrow)
- Click the Sources Added box to indicate all sources are properly cited. (yellow arrow)
- Use the drop-down to select the Subject. (brown arrow) You may select multiple subjects as the lesson dictates.
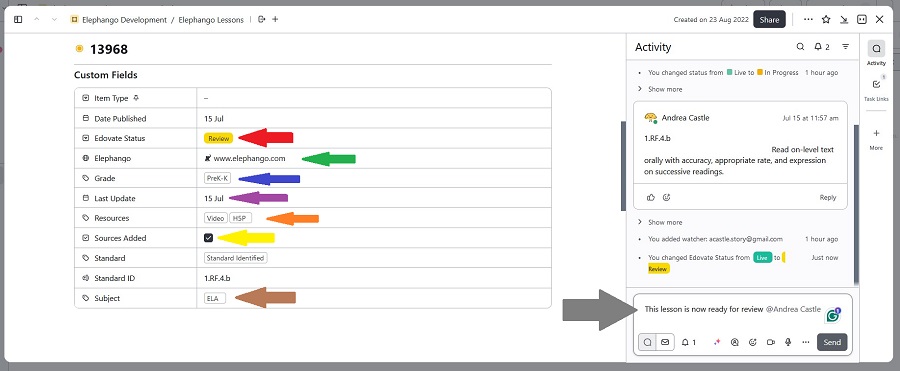
- Type the following message into the Write a comment… box and click Send. (gray arrow)
This lesson is now ready for review @Andrea Castle
- Scroll back to the top of the ClickUp entry. Click within the Assignees box. (green arrow)
- Type Andrea Castle into the search box. (red arrow)
- Click on the taco icon for Andrea Castle. (blue arrow) It will appear next to your icon in the Assignees box. (purple arrow)
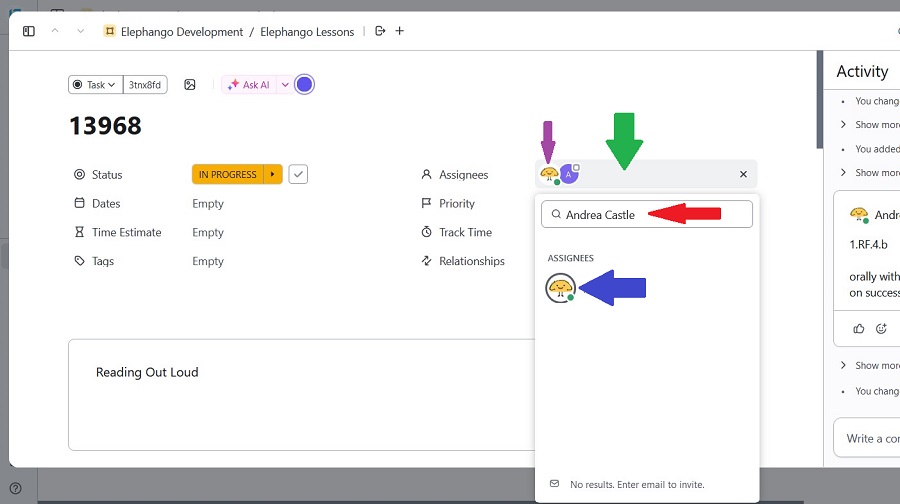
You will be removed from the task when the review is complete.
Questions?
If you require assistance, comment on the ClickUp task and tag Andrea Castle. She will reply as soon as possible.
